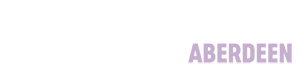Referencing and RefWorks
Exporting from Databases
Most databases have procedures for exporting journal article information straight to your RefWorks account. We have outlined the procedures below.
Tips!
Ensure you are logged in to RefWorks when you are transferring information from the databases, as it should make the process automatic. If not, you will be asked to log in.
Sometimes a new RefWorks window will open when you transfer the references across. You can either refresh the original RefWorks window and close the new one or close the original window and work with the new one.
If it is not possible to export from a database, copy and paste the title of the article into Google Scholar and search for the article citation there - then follow the instructions below to transfer the details from Google Scholar to RefWorks.
Which Database Are You Using?
ACM Digital Library
Procedure in the database:
- Open Notepad by going to: Start > All Programs > Accessories > Notepad. Then minimise the Notepad.
- Carry out your ACM Digital Library search.
- Click on the title for the first reference you wish to import.
- Click on BibTex in the small box to the right. A new window will open.
- Highlight all the text in the new window, including punctuation, and copy it using Ctrl+C.
- Paste the text into Notepad. Repeat this process as required with as many references as you wish to import. Leave one line as a space between each entry in Notepad.
- Save your Notepad file as a .txt file.
Procedure in RefWorks:
- Open RefWorks and select Import from the References menu. Then use the From Text File option.
- Set Import Filter/Data Source to BibTex.
- Set Database to ACM Digital Library (BibTex format).
- Use the Browse button at Select Text File to select your .txt file. Click Open.
- Click on Import.
- The references will be saved in the Last Imported folder. Click View last imported folder to take a look. Here you can make any changes needed such as adding descriptors and move the references to whichever folder you want to store them in.
AgeLine
AMED (Allied and Alternative Medicine)
American Chemical Society Journals
Procedure in the database:
- Carry out your search and tick the boxes next to the reference you want to save to RefWorks. You must do this page at a time as the selections are forgotten when you move to the next page.
- Near the top of the list click Download Citations.
- Under Format select RIS.
- Under Include select the option you want e.g. Citation and Abstract.
- Click Download Citation(s) and save the file.
Procedure in RefWorks:
- In RefWorks select Import from the References menu. Then use the From Text File option.
- Set Import Filter/Data Source to ACS Publications.
- Set Database to RIS Format.
- Use the Browse button at Select Text File to select your RIS file. Click Open.
- Click on Import.
- The references will be saved in the Last Imported folder. Click View last imported folder to take a look. Here you can make any changes needed such as adding descriptors and move the references to whichever folder you want to store them in.
Art and Architecture Archive
Art and Humanities Citation Index
Art Source
ASME Digital Library
Procedure in the database:
NB. This procedure will only work for journal articles, it will not work for items from proceedings.
- Carry out your search and click the title of the citation you want to send to RefWorks.
- Click Get Citation on the right hand side of the screen.
- This will open up a window, under download citation file click RefWorks.
- A grey dialogue box will open up choose save file.
Procedure in RefWorks:
- In RefWorks select Import from the References menu. Then use the From Text File option.
- Set Import Filter/Data Source to ASME (American Society of Mechanical Engineers).
- Set Database to Tagged format.
- Use the Browse button at Select Text File to select your file. Click Open.
- Click on Import.
- The reference will be saved in the Last Imported folder. Click View last imported folder to take a look. Here you can make any changes needed such as adding descriptors and move the references to whichever folder you want to store them in.
Avery Index to Architectural Periodicals
Brill Journals Online
Procedure in the database:
- Carry out your search and click the title of the citation you want to send to RefWorks.
- Click Export Citations on the right hand side of the screen.
- This will open three options click RefWorks.
- A grey dialogue box will open up choose save file.
Procedure in RefWorks:
- In RefWorks select Import from the References menu. Then use the From Text File option.
- Set Import Filter/Data Source to RefWorks Tagged format
- Set Database to Tagged format.
- Use the Browse button at Select Text File to select your file. Click Open.
- Click on Import.
- The reference will be saved in the Last Imported folder. Click View last imported folder to take a look. Here you can make any changes needed such as adding descriptors and move the references to whichever folder you want to store them in.
British Periodicals: collections I and II
Business Source Complete
Cambridge University Press Journals
Procedure in the database:
NB: Any Popup blocker must be disabled in respect of the database.
- Carry out your search and select the items you want to export by putting ticks in the box beside each one.
- Click on Export Citation(s).
- Choose Yes in the Include Abstract for this citation option.
- Choose RefWorks: Direct Export
- Click on Export
- The references will be imported into RefWorks.
Procedure in RefWorks:
The references will be saved in the Last Imported folder. Click View last imported folder to take a look. Here you can make any changes needed such as adding descriptors and move the references to whichever folder you want to store them in.
CINAHL with Full Text
Compendex
Procedure in the database:
- Carry out your search and tick the boxes next to the references you want to save.
- Then near the top of the screen click Download.
- From the drop down menu select Abstract and then RefWorks and click Save.
- The references will be imported straight into RefWorks.
Procedure in RefWorks:
The references will be saved in the Last Imported folder. Click View last imported folder to take a look. Here you can make any changes needed such as adding descriptors, and move the references to whichever folder you want to store them in.
Criminal Justice Abstracts
Design and Applied Arts Index (DAAI)
EBSCOHost Databases
Procedure in the database:
- Carry out your search and click on the blue folder next to the items you want to save references for.
- When finished click Folder at the top of the screen.
- Tick the boxes to the left of the items you wish to export into RefWorks or choose select all.
- Click on the Export icon.
- Select Direct Export to RefWorks. Note: Uncheck the Remove these items from folder after saving option, if you want items to remain in the folder after performing the export function.
- Click Save. The references will be imported straight into RefWorks.
Procedure in RefWorks:
The references will be saved in the Last Imported folder. Click View last imported folder to take a look. Here you can make any changes needed, such as adding descriptors, and move the references to whichever folder you want to store them in.
Edinburgh University Press
Procedure in the database:
NB: Any Popup blocker must be disabled in respect of the database
- Carry out your search and tick the boxes next to the references you wish to save.
- Click Download to Citation Mgr near the top of the screen.
- Under format choose RefWorks. This will automatically grey out the direct import option.
- Click Download Article Citation Data.
- The references will be imported straight into RefWorks
Procedure in RefWorks:
The references will be saved in the Last Imported folder. Click View last imported folder to take a look. Here you can make any changes needed such as adding descriptors and move the references to whichever folder you want to store them in.
Emerald
Procedure in the database:
- Carry out your search and tick the boxes next to the references you want to save. (If you do not see any boxes you will need to click View all results under Journals to limit your results to journal articles only.)
- Above the first result choose the Download Citation option in the For Selected Items drop down menu.
- On the next page choose RefWorks from the format options.
- Tick the Direct Import box.
- Click on Download article citation data.
- Click on Submit data to RefWorks
- This will send the details to RefWorks.
Procedure in RefWorks:
- The references will be saved in the Last Imported folder. Click View last imported folder to take a look.
- Please check the journal title as sometimes only the abbreviated version is imported. In this situation click the edit icon and add the full journal title in the Periodical, Full field.
- You can also make any other changes such as adding descriptors and moving the references to whichever folder you want to store them in.
Note: This will allow you to export up to 20 references from any page at a time from Emerald to RefWorks. To export in larger numbers or from more than one page you will need to register and login to Emerald at the top right hand side of the screen. This will allow you to set up your own lists for export.
Family Studies Abstracts
Google Scholar
Procedure in Google Scholar:
- Go to http://scholar.google.co.uk. At the top of the screen click settings.
- At the bottom of the page locate the Bibliography Manager section.
- Select show links to import citations into and from the drop down menu choose RefWorks.
- Click on Save.
- Perform your search.
- Locate the citation you wish to transfer to RefWorks (you can only transfer one at a time) and click on Import to RefWorks underneath the citation.
Procedure in RefWorks:
If RefWorks was open already then the reference will be automatically transferred to the RefWorks database. It will be imported into the Last imported folder and you can click view last imported folder to see the reference.
If RefWorks was not already open you will be required to log in. Follow the instructions listed in the Accessing RefWorks section.
Greenfile
Hein Online
NB. This procedure will only work for journal articles, it will not work for other items.
Procedure in the database:
- Carry out your search and tick the boxes to the left of the references you would like to send to RefWorks
- At the bottom of the page there is a drop down menu, choose save to MyHein Bookmarks and click save/email
- A blue box will open, click Enter Into Research
- You will be asked if you would like to create a MyHein account, this is not necessary and the bookmarks will have already been saved for you. A MyHein account will save the bookmarks for another day, without them they will disappear when you log out.
- Next from the green box click here where it says To view your saved bookmarks to date click here.
- Your list of bookmarks will open up, tick the ones you want to send to RefWorks.
- From the options drop down menu choose Export to RefWorks (journal articles) and then click submit.
- A new window will open, click Export to RefWorks.
- The references will be imported straight into RefWorks.
Procedure in RefWorks:
The references will be saved in the Last Imported folder. Click View last imported folder to take a look. Here you can make any changes needed such as adding descriptors and move the references to whichever folder you want to store them in.
IEEE Xplore
Procedure in the database:
- Conduct your search and tick the boxes to the left of the references you want to save.
- Click on Download Citations.
- In the Download Citations box ensure that Citation & Abstract and RefWorks are selected.
- Click on Download Citations.
- The references will be imported straight into RefWorks.
Procedure in RefWorks:
The references will be saved in the Last Imported folder. Click View last imported folder to take a look. Here you can make any changes needed such as adding descriptors and move the references to whichever folder you want to store them in.
Informahealthcare
NB: Any Popup blocker must be disabled in respect of the database.
Procedure in the database:
- Conduct your search and go to the summary page for the reference you want to save.
- Click on Download citation.
- On the next screen under Include choose Citation for the content below and under Format choose RefWorks Direct Import.
- Click on Download article citation data.
- The references will be imported straight into RefWorks.
Procedure in RefWorks:
The references will be saved in the Last Imported folder. Click View last imported folder to take a look. Here you can make any changes needed such as adding descriptors and move the references to whichever folder you want to store them in.
Ingentaconnect
Procedure in the database:
- Carry out your search and click add to favourites for the items you want to save references for.
- Under Tools at the right of the screen click on Export options and then plain text.
- Save the screen which appears to your H: drive and then close the screen.
Procedure in RefWorks:
- Pull down the References menu and select Import.
- Set Import Filter/Data Source to Ingenta and the Database to Online Articles.
- Use the Import data from the following text file browse function to select the correct folder from your H: drive and click on Open.
- Click on Import.
- The references will be saved in the Last Imported folder. Click View last imported folder to take a look. Here you can make any changes needed such as adding descriptors and move the references to whichever folder you want to store them in.
Intermid
Procedure in the database:
- Carry out your search and tick the boxes next to the references you wish to save.
- Click Download Citations above the first result.
- Under format choose RefWorks
- Click Download Article Citation Data.
- At the next screen, click Submit data to RefWorks
- The references will be imported straight into RefWorks
Procedure in RefWorks:
The references will be saved in the Last Imported folder. Click View last imported folder to take a look. Here you can make any changes needed such as adding descriptors and move the references to whichever folder you want to store them in.
International Newsstand
International Pharmaceutical Abstracts (IPA)
Internurse
Procedure in the database:
- Carry out your search and tick the boxes next to the references you wish to save.
- Click Download Citations above the first result.
- Under format choose RefWorks
- Click Download Article Citation Data.
- At the next screen, click Submit data to RefWorks
- The references will be imported straight into RefWorks
Procedure in RefWorks:
The references will be saved in the Last Imported folder. Click View last imported folder to take a look. Here you can make any changes needed such as adding descriptors and move the references to whichever folder you want to store them in.
IOP (Institute of Physics) Electronic Journals
NB: Any Popup blocker must be disabled in respect of the database.
Procedure in the database:
- Carry out your search and the go to the journals section.
- Tick the boxes next to the references you want to save.
- At the top of the list click on Export results.
- Choose RIS Format (RIS) from the Choose export format drop down menu.
- Click on Export results. The references will be imported straight into RefWorks.
Procedure in RefWorks:
The references will be saved in the Last Imported folder. Click View last imported folder to take a look. Here you can make any changes needed such as adding descriptors and move the references to whichever folder you want to store them in.
LexisLibrary
Procedure in the database:
Please note that it is only possible to import details of individual items on LexisLibrary to RefWorks. It is not currently possible to tick items in a list and export several citations at the same time.
- Carry out your search and click on the title of the article or item you wish to reference to view the full-text.
- Scroll down to the end of the full-text and click on Export to RefWorks.
- A popup window will appear. Click on Export.
- The references will be imported straight into RefWorks.
Procedure in RefWorks:
The references will be saved in the Last Imported folder. Click View last imported folder to take a look. Here you can make any changes needed such as adding descriptors and move the references to whichever folder you want to store them in.
Lista (Library, Information Science and Technology Abstracts)
Library Literature and Information Science
Maternity and Infant Care
NB: Any Popup blocker must be disabled in respect of the database.
Procedure in the database:
- Carry out your search and tick the boxes next to the references you want to save.
- Click on Export in the toolbar just above the first result.
- At the next screen under Export to choose RefWorks from the drop down menu.
- At Select Fields to Display, choose how much information you want to export to RefWorks.
- Click on Export Citation(s). The references will be imported straight into RefWorks.
Procedure in RefWorks:
The references will be saved in the Last Imported folder. Click View last imported folder to take a look. Here you can make any changes needed such as adding descriptors and move the references to whichever folder you want to store them in.
Medline
OnePetro
Procedure in the database:
- Carry out your search and tick the boxes beside the items you want to save references for.
- Click on Export Marked Citations.
- Click on Reference Manager (RIS).
- If using Internet Explorer click on “Save” and then “Save as” and give the file a name and save it. It will be saved in RIS format to that location. If using Firefox click on Save.
Procedure in RefWorks:
- Pull down the References menu and select Import.
- Set Import Filter/Data Source to RIS Format and the Database to RIS Format.
- At Select Text File browse for the correct file you have saved (in Firefox it will be in your Downloads), select it, and click on Open.
- Click on Import.
- The references will be saved in the Last Imported folder. Click View last imported folder to take a look. Here you can make any changes needed such as adding descriptors and move the references to whichever folder you want to store them in.
Oxford University Press Journal
Procedure in the database:
- Carry out your search and tick the boxes beside the items you want to save references for.
- Select Download to Citation Manager from the options at the top of the list and click on Go.
- Click on Download All Selected Citations to Citation Manager.
- Click on RefWorks.
- The references will be imported straight into RefWorks.
Procedure in RefWorks:
The references will be saved in the Last Imported folder. Click View last imported folder to take a look. Here you can make any changes needed such as adding descriptors and move the references to whichever folder you want to store them in.
Peace Research Abstracts
Periodicals Archive Online
ProQuest Databases
NB: Any Popup blocker must be disabled in respect of the database.
Procedure in the database:
- Carry out your search and tick the boxes beside the items you want to save references for.
- Click on selected items near the top of the screen.
- Click on More on the right of the screen
- Under Export/save to click on RefWorks.
- In the new window that opens check the information and settings and click continue.
- The references will be imported straight into RefWorks.
Procedure in RefWorks:
The references will be saved in the Last Imported folder. Click View last imported folder to take a look. Here you can make any changes needed such as adding descriptors and move the references to whichever folder you want to store them in.
PsycARTICLES
Sage Journals
Procedure in the database:
- Carry out your search and tick the boxes next to the items you want to mark and save references for.
- Click on Add Citations at the right side of the screen. Wait until you see the number of references you ticked relected in the number in the brackets.
- Then, just below, select Save/Print/Email/Download.
- On the next screen, In the Format drop down menu choose Citation and Abstract and click on Download to Citation Manager.
- At the next screen, Under RefWorks in the column on the right, click on Click Here to Download and Save the File.
- On the next screen you will see details of the citations you are saving. From the File menu use Save Page As to save the file.
Procedure in RefWorks:
- From the References menu select Import.
- At Import Filter / Data Source select RefWorks Tagged Format.
- At Database select Tagged Format.
- At Select Text File use the Browse option to locate your saved file. Select it and click on Open.
- At RefWorks, click on Import
- The references will be saved in the Last Imported folder. Click View last imported folder to take a look. Here you can make any changes needed such as adding descriptors and move the references to the folder in which you wish to store them.
Science Citation Index
Science Direct
NB: Any Popup blocker must be disabled in respect of the database.
Procedure in the database:
- Carry out your search and tick the boxes next to the references you want to save.
- Click on Export above the first result.
- Click on Save to RefWorks.
Procedure in RefWorks:
The references will be saved in the Last Imported folder. Click View last imported folder to take a look. Here you can make any changes needed such as adding descriptors and move the references to whichever folder you want to store them in.
Social Science Citation Index
SocINDEX with Full Text
SportDiscus
SpringerLink
NB: You can only export ONE reference at a time
Procedure in the database:
- Carry out your search.
- Open a single record (abstract version), that you wish to export to RefWorks.
- Click on the Export Citation.
- From the drop down download menu choose either Papers (RIS) or Zotero (RIS).
- A grey dialog box will appear. Click on Save and save the file to your H: drive.
Procedure in RefWorks:
- Pull down the References menu and select Import.
- Choose the option to From Text File.
- Set the Import Filter to RIS Format and the Database to RIS Format.
- Use the Select text file browse function to select the correct folder from you H: drive and click on Open.
- Click Import.
- The references will be saved in the Last Imported folder. Click View last imported folder to take a look. Here you can make any changes needed such as adding descriptors and move the references to whichever folder you want to store them in.
Taylor and Francis Online
NB: Any Popup blocker must be disabled in respect of the database.
Procedure in the database:
- Carry out your search and tick the boxes next to the references you want to save.
- At the top of the list at Choose an Action select Download Citation.
- On the next screen under Choose a Format select RefWorks Direct Export, under Include choose Citation and Abstract for the content below .
- Click on Download Citations. The references will be imported straight into RefWorks.
Procedure in RefWorks:
The references will be saved in the Last Imported folder. Click View last imported folder to take a look. Here you can make any changes needed such as adding descriptors and move the references to whichever folder you want to store them in.
Urban Studies Abstracts
Web of Science
NB: Any Popup blocker must be disabled in respect of the database.
Procedure in the database:
- Carry out your search and tick the boxes next to the references you want to save.
- At the top of the list, use the drop down menu to change the heading from Save to Endnote online to Save to RefWorks.
- In the Record Content box, use the drop down menu to select Author, Title, Source, Abstract.
- Click on Send. The references will be imported straight into RefWorks.
Procedure in RefWorks:
The references will be saved in the Last Imported folder. Click View last imported folder to take a look. Here you can make any changes needed such as adding descriptors and move the references to whichever folder you want to store them in.
Wiley Online Library
Procedure in the database:
- Carry out your search and tick the boxes next to the references you want to save.
- Click export citation at the top of the results list.
- From the format drop down menu choose RefWorks.
- From the export type drop down menu choose Citation and Abstract
- Click Submit. The references will be imported straight into RefWorks.
Procedure in RefWorks:
The references will be saved in the Last Imported folder. Click View last imported folder to take a look. Here you can make any changes needed such as adding descriptors and move the references to whichever folder you want to store them in.
Zetoc
Procedure in the database:
- Carry out your search and tick the boxes next to the references you want to save.
- Click on Download.
- Choose Short labels from the drop down menu Format.
- Under download choose just tagged format.
- Click on Send File.
- Save the file to a location you will remember.
Procedure in RefWorks:
- Open RefWorks and select Import from the References menu.
- Set Import Filter/Data Source to MIMAS.
- Set Database to Zetoc.
- Use the Browse button at Select Text File to select your .txt file. Click Open.
- Click on Import.
- The references will be saved in the Last Imported folder. Click View last imported folder to take a look. Here you can make any changes needed such as adding descriptors and move the references to whichever folder you want to store them in.
Further support for RefWorks
If you need further support with RefWorks please visit our Workshops and Appointments page where you will find:
- A calendar of workshops that can be booked online. There are regular sessions on RefWorks during Semester 1 & 2
- Drop-in sessions are also listed on the Workshops calendar. These are held in the Library and you can simply turn up and ask your question
- Recordings of previous workshops
- Information on how to book 1-1 or small group support appointments with one of our team
You can also email the team for support.
If you need some support please get in touch. We're happy to help!
How we can help
Appointments, workshops and email support are available during the Academic Support Team working hours of Monday-Friday 9am-5pm.
Appointment and email response times will depend on team availability and demands on the service. If you have an urgent deadline then please make us aware of that when you contact us and we’ll do our best to assist.
We can support your academic skills development in a variety of areas, including literature searching, databases, search techniques, referencing and more. We will:
- Scan a selection from your reference list, provide useful comments where we notice issues, and point out areas requiring improvement. However, we don't carry out a full proofreading or correction service and we can't write references for you.
- Advise on your search strategy, providing guidance to help you search more effectively and offer suggestions on where to search, but we don't carry out searches on your behalf.