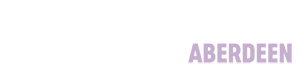When using any of the built-in apps on the TV, if you leave any documents on the TV, or remain signed in to any service, anyone who uses the TV after you may be able to access these. When you are finished, you must ensure you delete any files and log out of any services that you use while using this TV. Please note that this only applies when using any of the built-in apps on the TV and does not apply if you are using the built-in RGU PC, or are just mirroring your device.
Start Up
Press the power button on the remote control which should be in the room with the TV. The TV will start up. Alternatively, you can press the silver power button on the underside of the bottom right corner of the TV.
Shut Down
Press the power button on the remote control. A popup will appear on the screen asking you to confirm that you want to shut down. You can either confirm shut down or let the timer run down and the TV will turn off. If you were using the built-in RGU PC, the PC will also shut down automatically. Alternatively, you can hold the silver power button on the underside of the bottom right corner of the TV for a couple seconds and the same shut down process will occur.
There is a built-in RGU PC that you can use on the screen, allowing you to log in to the RGU network to access all your usual applications, documents and settings. Once on the RGU PC, you can also launch MyApps if you wish.
To access the PC, once the TV is on, press the arrow on the bottom centre of the screen to open the Input options and select RGU PC. You can also access these Input options by pressing the Input button on the remote control. Once you select RGU PC, this will power on the PC and switch the TV to show the PC.
There is a wireless keyboard available with a built-in mouse pad that you can use to operate the PC. The touchscreen also works while using the PC.
To shut down the PC, follow the guidance given in the 'Starting up and shutting down the Clevertouch TV' section above.
RGU Intune Laptop
Wireless via the Clevershare App
Install the Clevershare app from the Company Portal on your laptop. Once installed, launch the app and enter the code shown at the top of the TV to connect. You can then choose to mirror your device to the TV. You will be prompted on the TV to accept the mirror request. Once accepted, you should now see your laptop screen mirrored on the TV.
HDMI and USB Cables
As an alternative to installing the app, you can plug your laptop into the TV using the provided HDMI and USB cables, if your laptop has these ports. These cables should be visible at the right hand side of the TV. The HDMI cable is used to mirror your screen, and the USB cable is used to enable the ability to control your device using the touchscreen feature of the TV. Once you have connected the cables to your laptop, press the arrow on the bottom centre of the TV to open the Input options and select HDMI1. You can also access these Input options by pressing the Input button on the remote control.
Non-RGU Laptop
Wireless via the Clevershare App
Install the Clevershare app from https://www.clevertouch.com/uk/clevershare2g. Once installed, launch the app and enter the code shown at the top of the TV to connect. You can then choose to mirror your device to the TV. You will be prompted on the TV to accept the mirror request. Once accepted, you should now see your laptop screen mirrored on the TV.
HDMI and USB Cables
As an alternative to installing the app, you can plug your laptop into the TV using the provided HDMI and USB cables, if your laptop has these ports. These cables should be visible at the right hand side of the TV. The HDMI cable is used to mirror your screen, and the USB cable is used to enable the ability to control your device using the touchscreen feature of the TV. Once you have connected the cables to your laptop, press the arrow on the bottom centre of the TV to open the Input options and select HDMI1. You can also access these Input options by pressing the Input button on the remote control.
iOS or Android Device
Install the app from the relevant app store link below. Launch the app on your device and follow the on screen instructions to cast your device's screen to the TV.
Press the arrow on the left or right side of the screen to open the sidebar menu and then press 'Apps'. You will see a list of Apps you can launch. To exit an app, press the small grey pencil icon that should be visible somewhere on the side of the screen, and then press the Home icon.
If you need any help with using the TV, please contact the library by visiting the Library reception desk, or emailing library@rgu.ac.uk